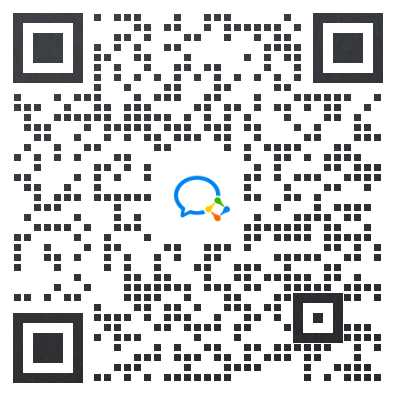影像大师模板编辑器
影像大师模板编辑器界面简单,操作方便,支持用户自定义设计、编辑、导出精美模板,一键替换内容,轻松制作创意的相册视频。
一、下载模板编辑器
二、模板编辑器界面介绍
1.开始界面:
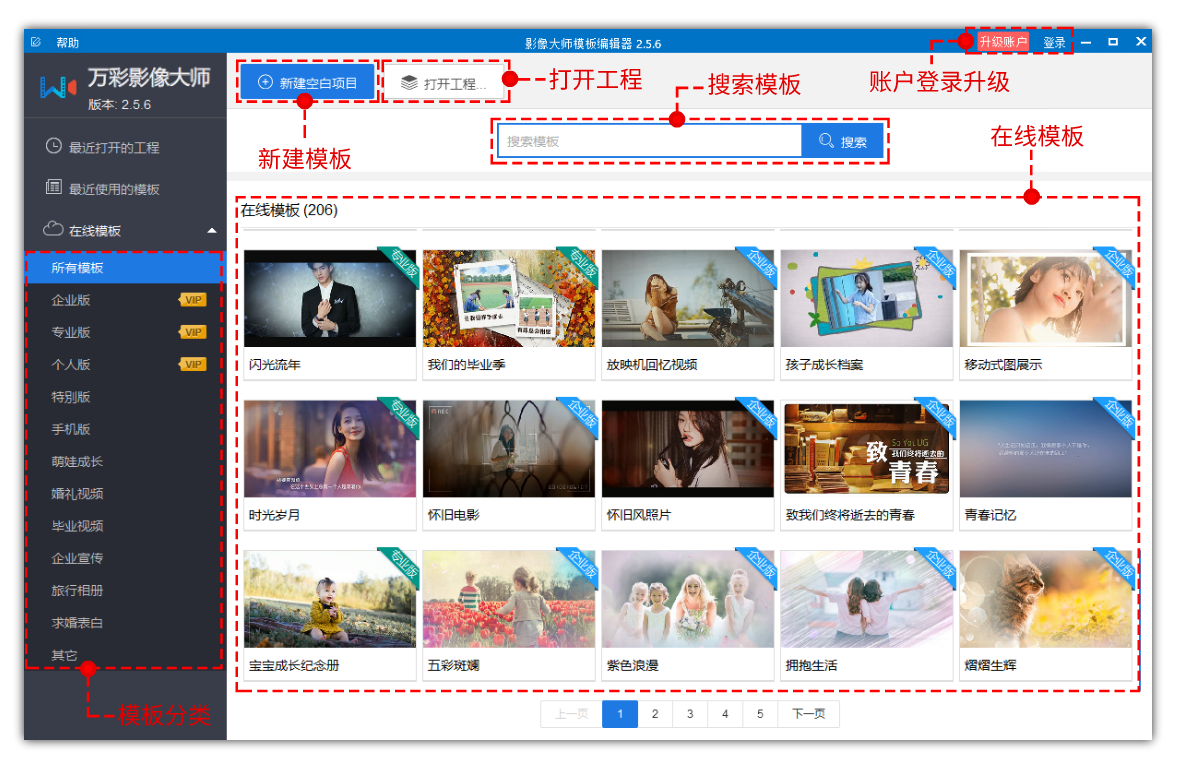
2.编辑界面:
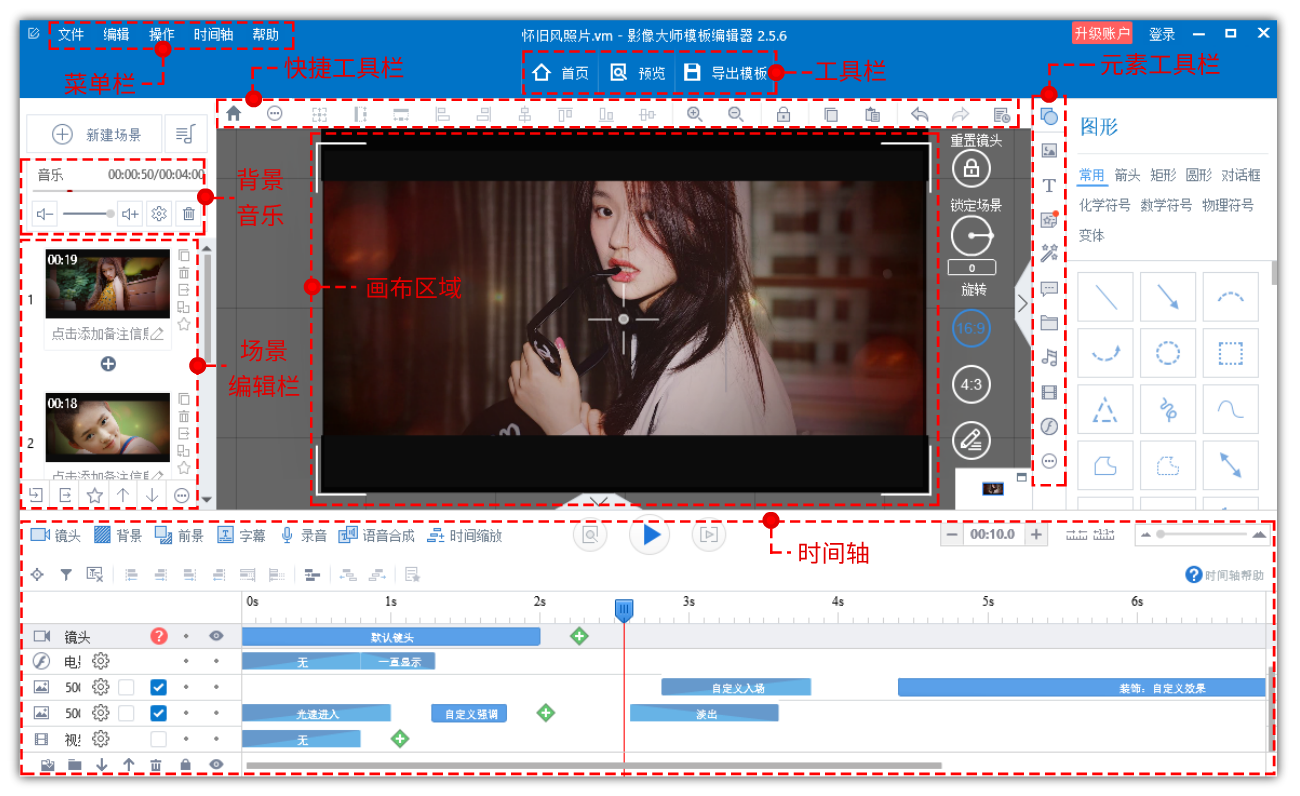
3.导出模板界面:
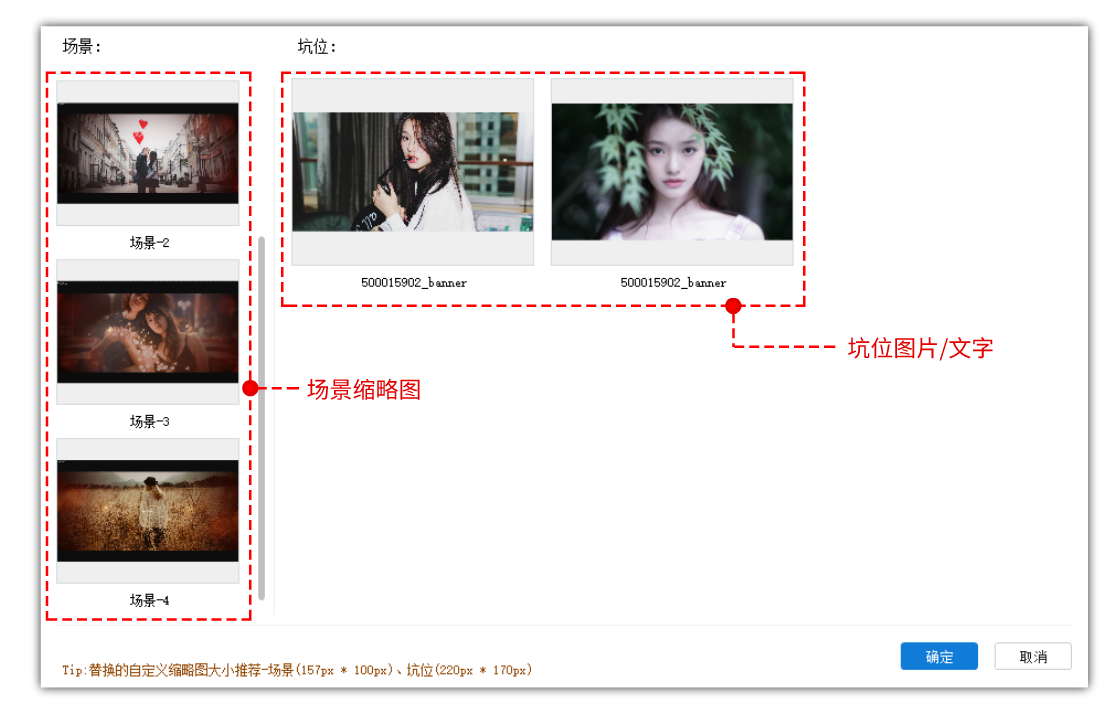
二、模板编辑制作
1.新建一个模板
影像大师模板编辑器支持三种新建方式:
(1)下载并使用在线模板。影像大师模板编辑器提供丰富精美的在线模板,直接点击下载即可使用,可轻松编辑自定义任意元素,制作创意的相册视频大片。
(2)新建空白项目。自由发挥想象,在无限的画布上设计、编辑,制作有声有色的唯美相册视频。
注意: 发布视频的时候,只有专业版和企业版自定义导出的模板才能输出无水印。
(3)打开工程。直接打开任意影像大师模板编辑器工程文件(.*vm格式)即可在原有工程的基础上编辑内容。
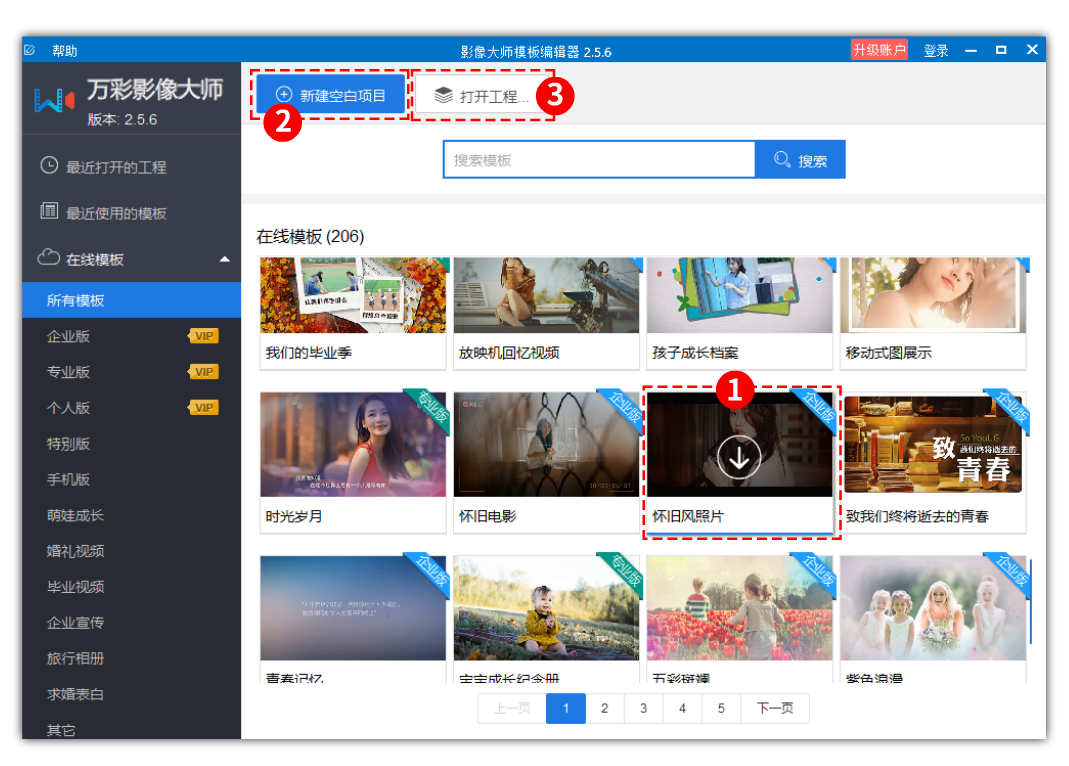
2.空白项目 vs 在线模板
>>>新建空白项目:设计和编辑内容
新建空白项目支持完全自定义,用户可根据需要添加背景、图文、语音、字幕和镜头,勾选坑位图片/文字及设置元素的动画效果,即可导出精美模板,操作简单,使用方便。
(1)添加背景
添加视频、图片、颜色背景有效地提高照片视频的美感和质感,支持文件格式*.jpg,*.png,*.flv,*.mp4,*.mov。
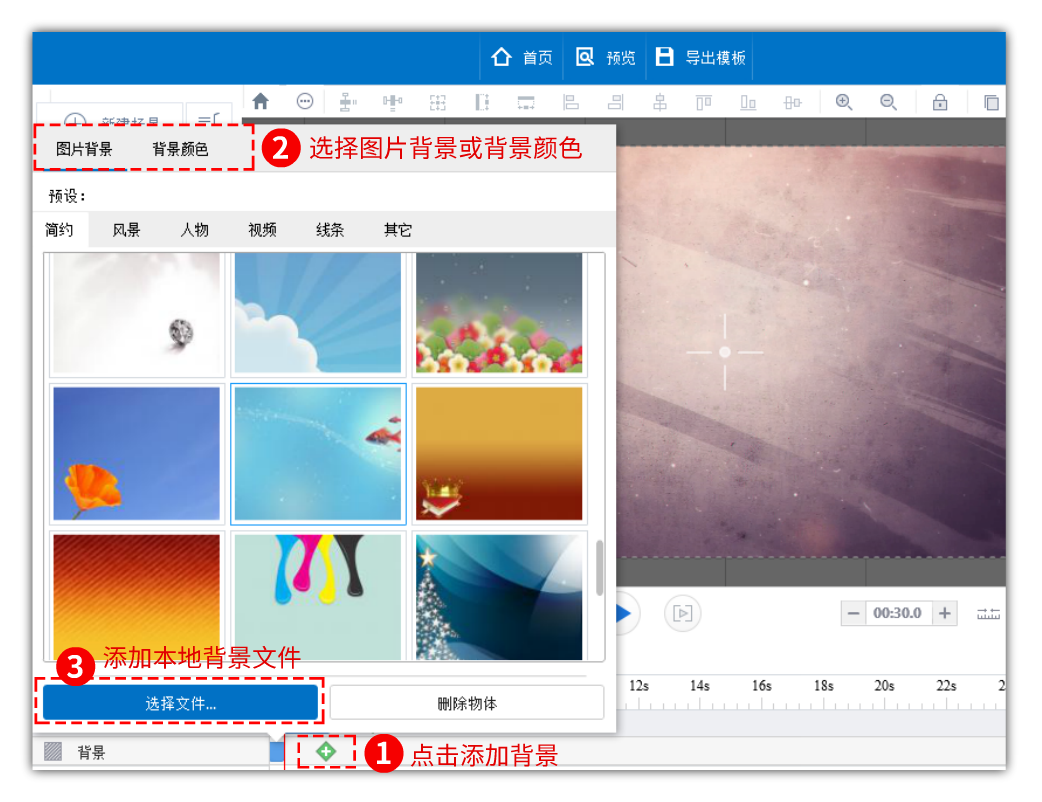
(2)图文结合
图片为主,文字为辅。影像大师模板编辑器提供精美的文本样式,辅助图片表达,点缀和丰富视频的画面感。

除了文字、图片外,影像大师模板编辑器还提供海量内置素材装饰点缀细节。在编辑界面右侧元素工具栏中可添加图形、动画组件、效果、SVG、SWF、特殊符号、标注、幻灯片等元素修饰视频内容,丰富视觉效果。
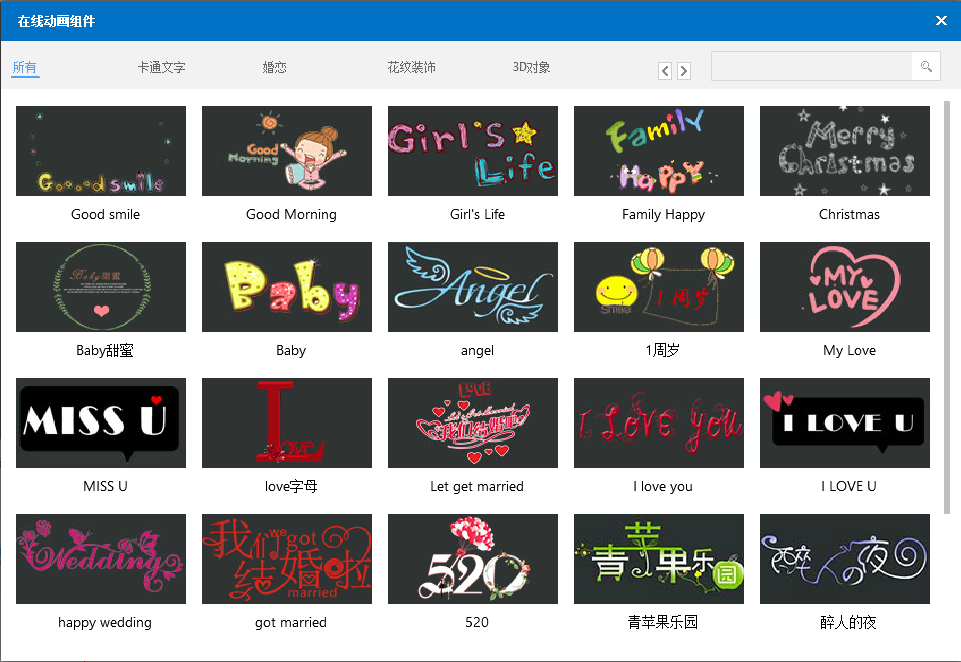
(3)背景音乐
为模板内容添加合适的背景音乐,可以增强图片的表达效果,渲染气氛。
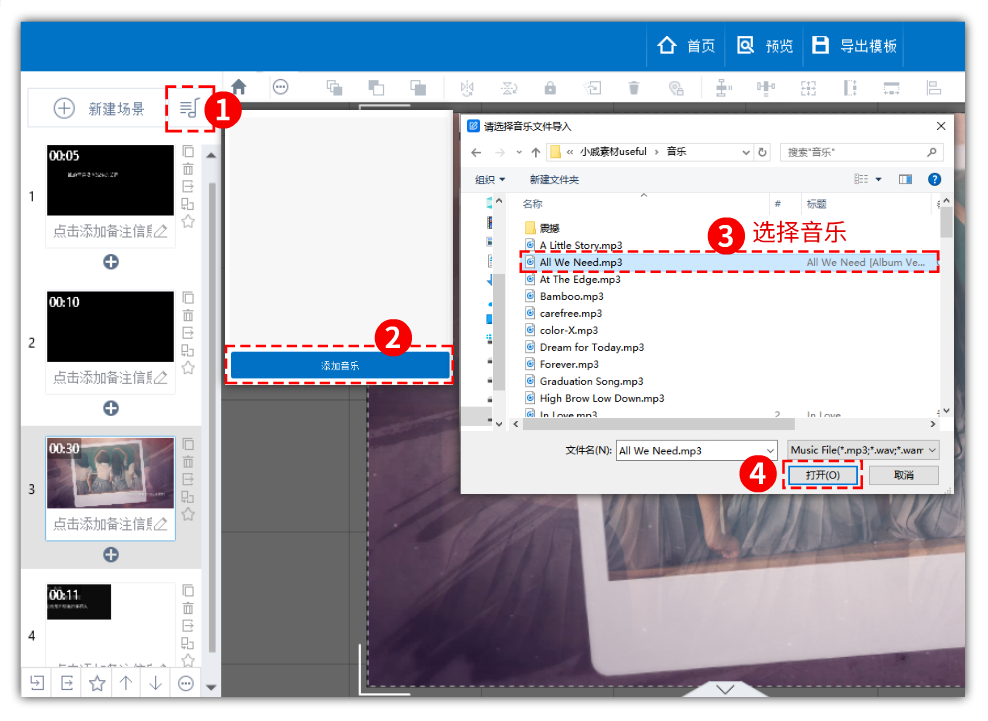
高级选项按钮支持自定义背景音乐的播放时长、淡入淡出效果、循环播放等。
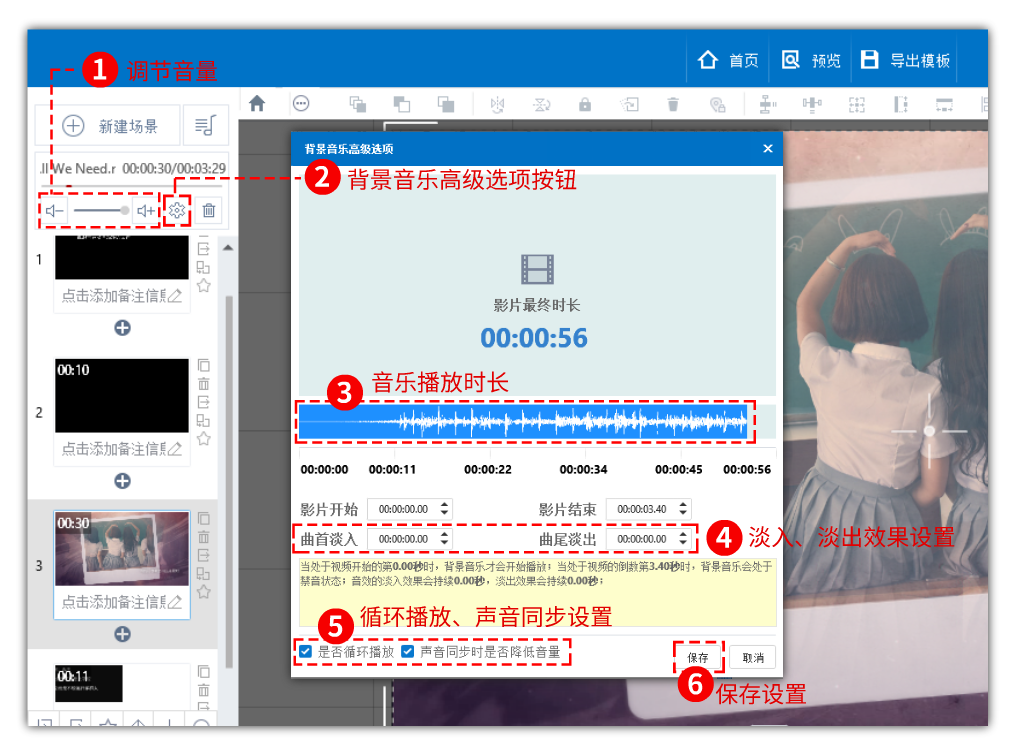
(4)坑位和轮播坑位
在编辑模板过程中,对添加的元素(如文字、图片、字幕、视频等)勾选坑位和轮播坑位,导出的模板中,可轻松替换任意坑位中的内容,制作多样化的照片视频。
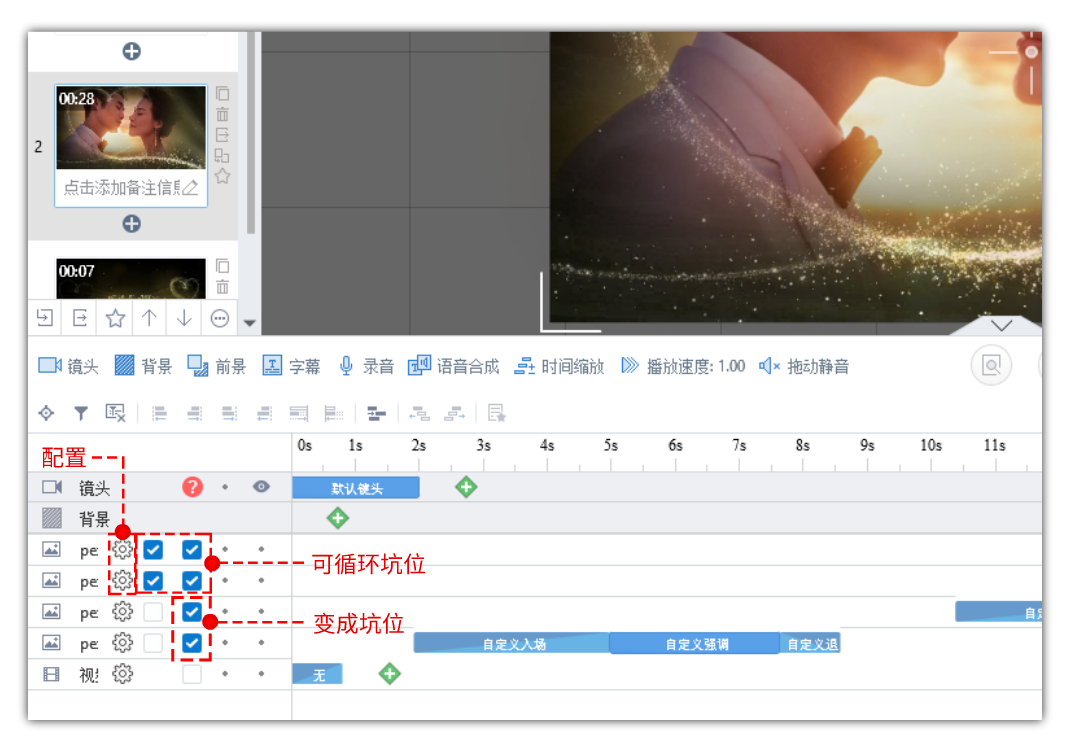
鼠标单击“配置”图标可设置坑位的偏移量、对象总时长等;
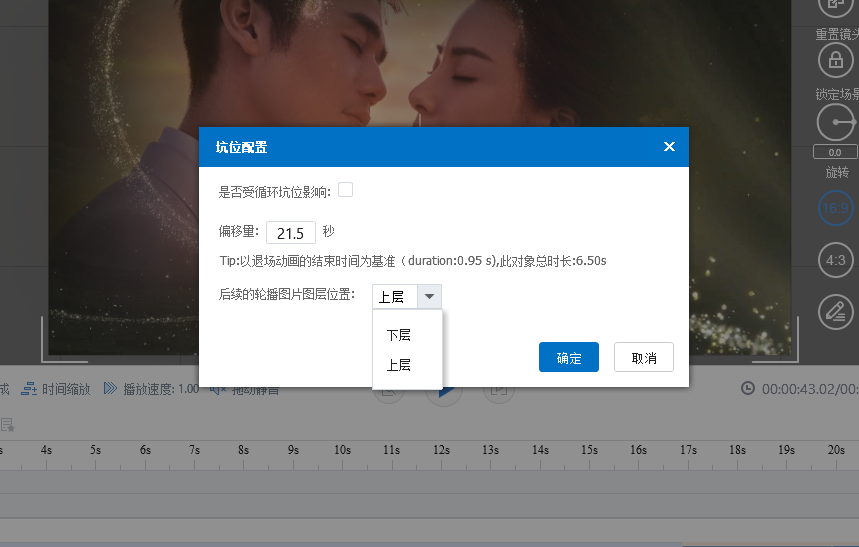
是否受循环坑位影响:是否影响下一元素对象的播放呈现。
偏移量: 以上一个元素对象退场动画的结束时间为基准,相隔一定时间(设置的秒数)后再出现下一个元素对象。
★★★★★轮播坑位的设置
轮播坑位设置的基础模式有两种:
A.多个可循环坑位组成一个循环;B.单个坑位循环完再播放另一个坑位。
A.多个可循环坑位组成一个循环
如下图,在影像大师中,多个可循环坑位①②③④组成一个循环:
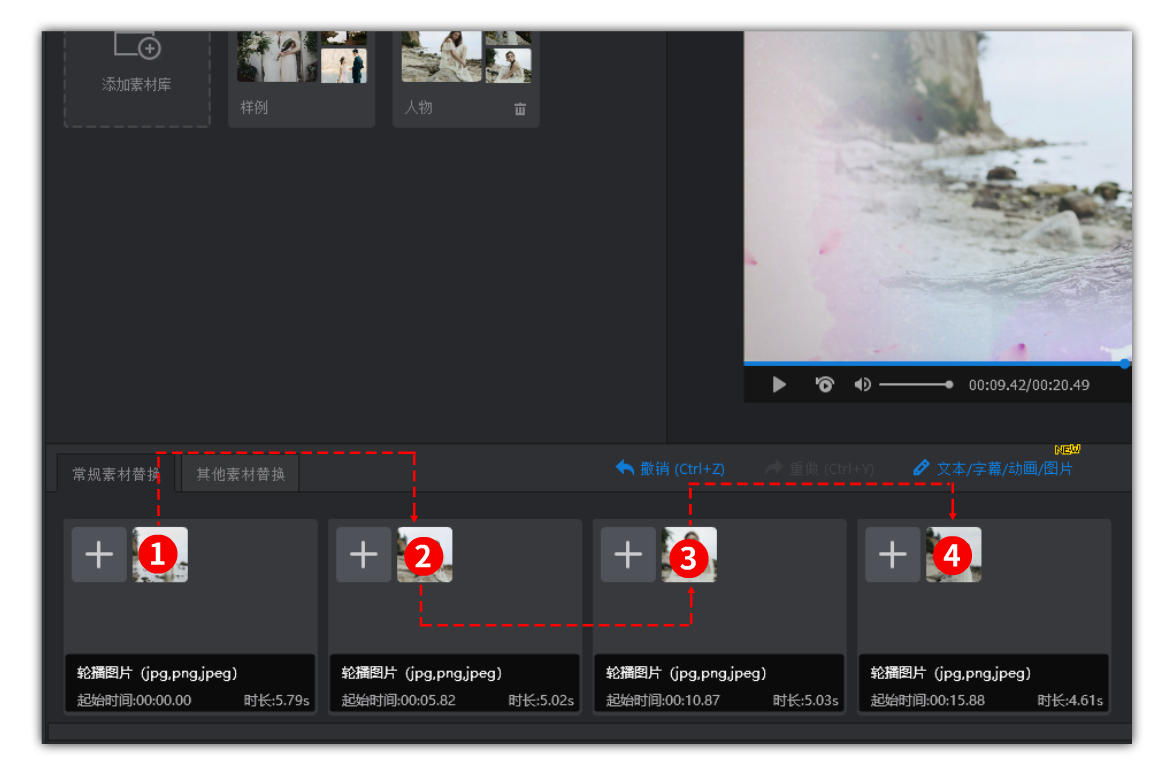
循环播放为![]()
![]()
![]()
![]() ,即假如每一个坑位中添加两张图片(①
,即假如每一个坑位中添加两张图片(①![]() 、②
、②![]() 、③
、③![]() 、④
、④![]() ),则播放顺序为①->②->③->④->
),则播放顺序为①->②->③->④->![]() ->
->![]() ->
->![]() ->
->![]() ,以此循环。
,以此循环。
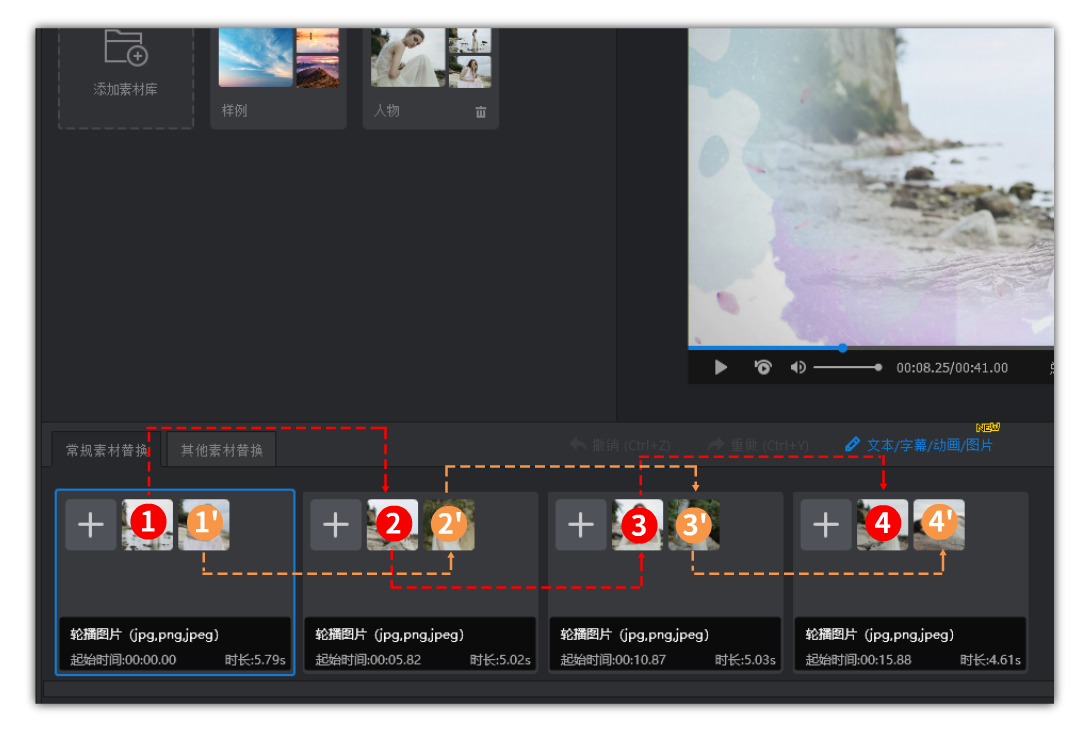
那么,对应在模板编辑器中,①②③④可循环坑位显示如下:
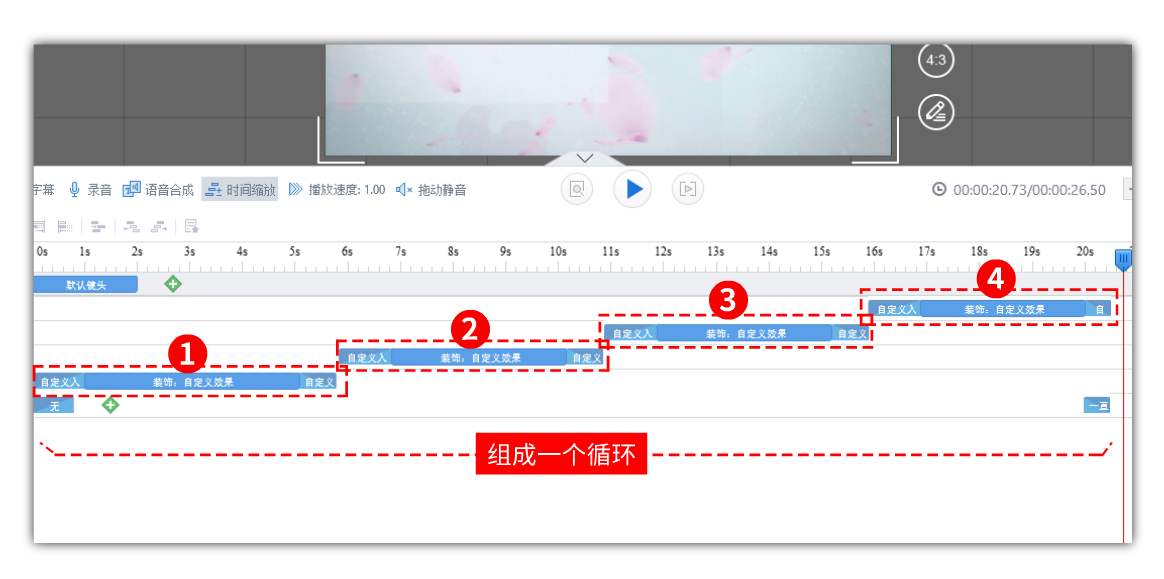
而①->②->③->④->![]() ->
->![]() ->
->![]() ->
->![]() 的循环模式为:
的循环模式为:
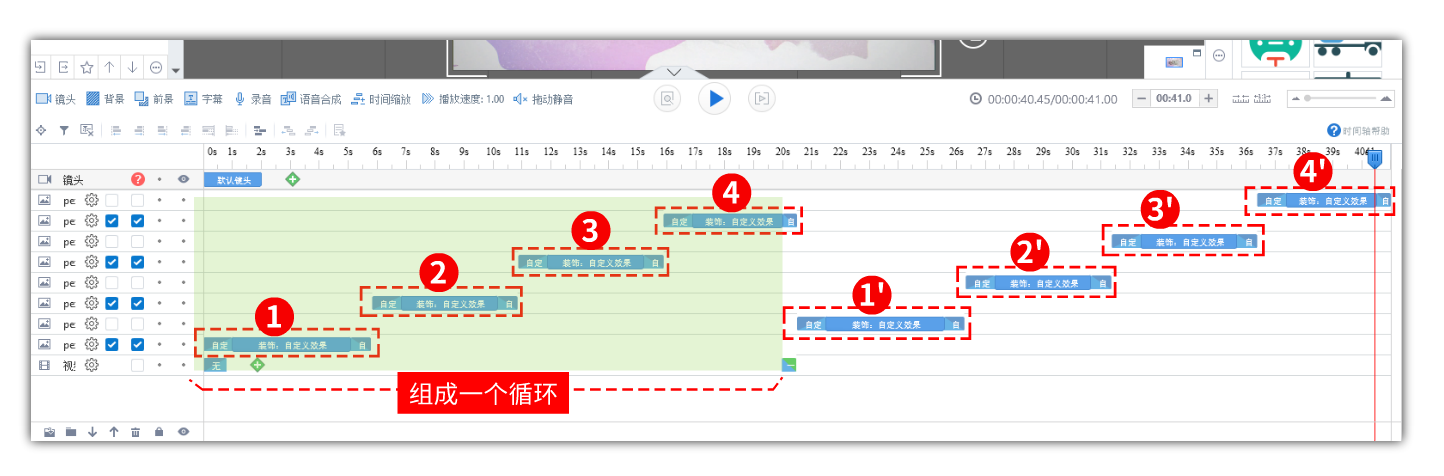
点击“配置”按钮自定义坑位配置,每个可循环坑位设置如下:
①--->![]() 。①的偏移量:应为②、③、④图片播放完所需的总时长,即①图片退场动画的结束时间到④图片退场动画结束所需的时间,上图为例,应为②+③+④=5.02秒+5.03秒+4.61秒=15.1秒;
。①的偏移量:应为②、③、④图片播放完所需的总时长,即①图片退场动画的结束时间到④图片退场动画结束所需的时间,上图为例,应为②+③+④=5.02秒+5.03秒+4.61秒=15.1秒;
②--->![]() 。②的偏移量:应为③、④、
。②的偏移量:应为③、④、![]() 图片播放完所需的总时长,即②图片退场动画的结束时间到
图片播放完所需的总时长,即②图片退场动画的结束时间到![]() 图片退场动画结束所需的时间,上图为例,应为③+④+
图片退场动画结束所需的时间,上图为例,应为③+④+![]() =5.03秒+4.61秒+5.85秒=15.49秒;
=5.03秒+4.61秒+5.85秒=15.49秒;
③--->![]() 。③的偏移量:应为④、
。③的偏移量:应为④、![]() 、
、![]() 图片播放完所需的总时长,即④图片退场动画的结束时间到
图片播放完所需的总时长,即④图片退场动画的结束时间到![]() 图片退场动画结束所需的时间,上图为例,应为④+
图片退场动画结束所需的时间,上图为例,应为④+![]() +
+![]() =4.61秒+5.85秒+5.02秒=15.48秒;
=4.61秒+5.85秒+5.02秒=15.48秒;
④--->![]() 。④的偏移量:应为
。④的偏移量:应为![]() 、
、![]() 、
、![]() 图片播放完所需的总时长,即图片退场动画的结束时间到图片退场动画结束所需的时间,上图为例,应为
图片播放完所需的总时长,即图片退场动画的结束时间到图片退场动画结束所需的时间,上图为例,应为![]() +
+![]() +
+![]() =5.85秒+5.02秒+5.03秒=15.90秒。
=5.85秒+5.02秒+5.03秒=15.90秒。
此时不勾选“是否受循环坑位影响”项,后续的轮播图片图层位置设置为“上层”。
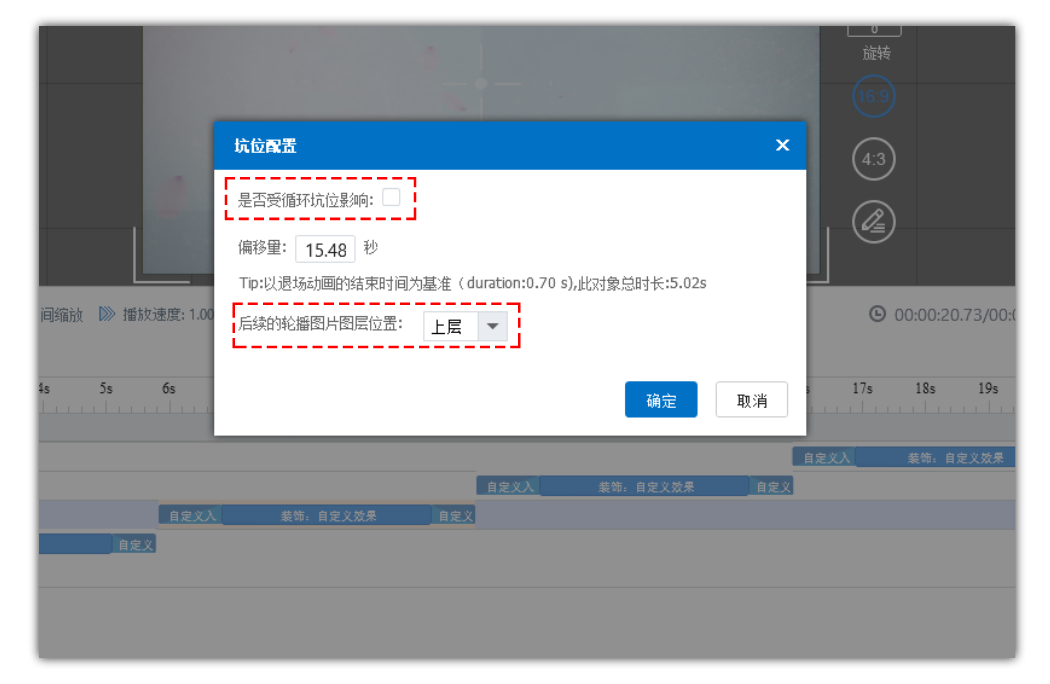
效果展示:

B.单个坑位循环完再播放另一个坑位
单个坑位循环完再播放另一个坑位,如下图,播放顺序为:①②③④
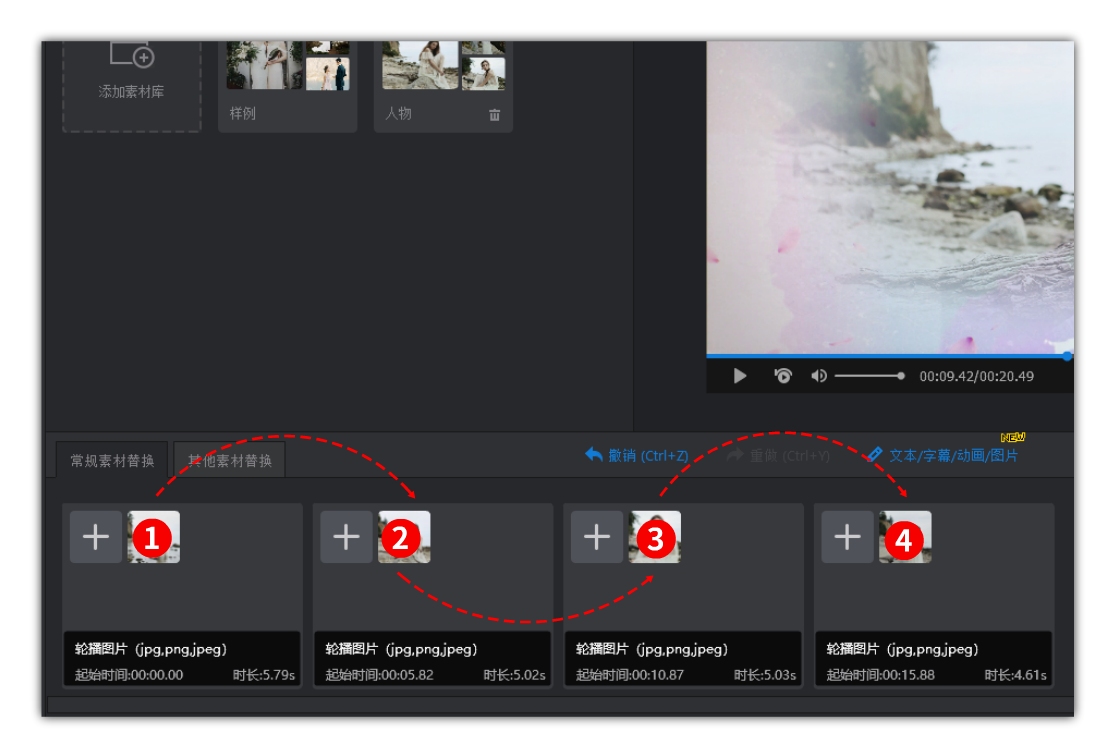
即前一个可循环坑位里的所有图片播放完毕后再开始播放下一个坑位的所有图片,以此循环播放。
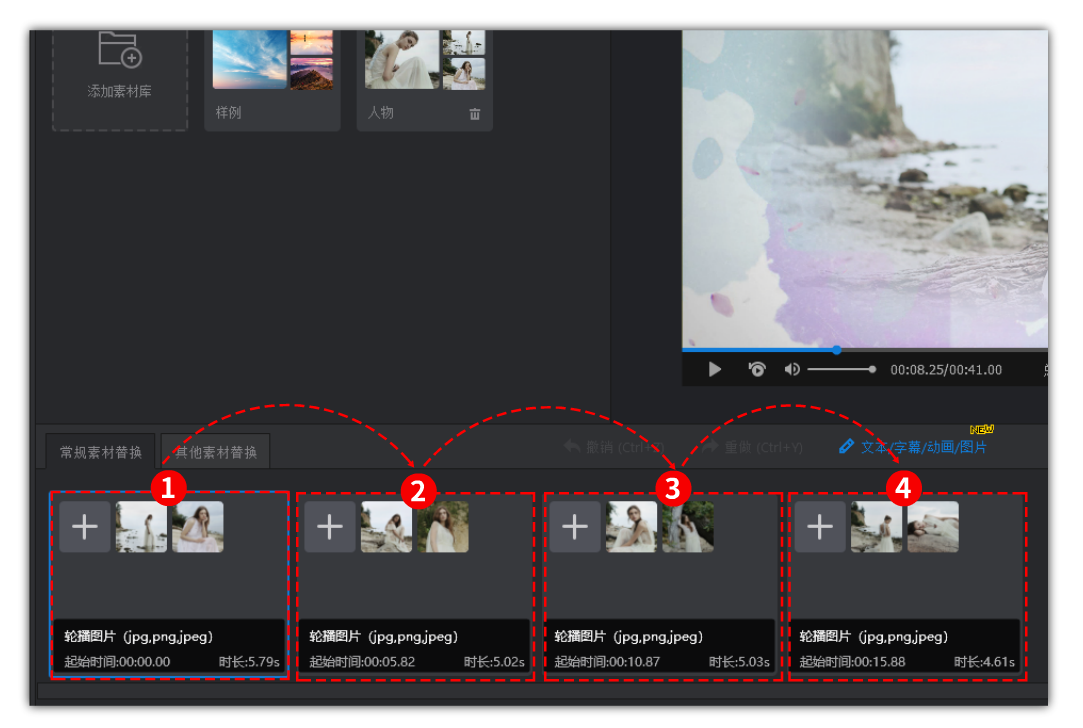
那么,对应在模板编辑器中,①②③④可循环坑位显示如下:
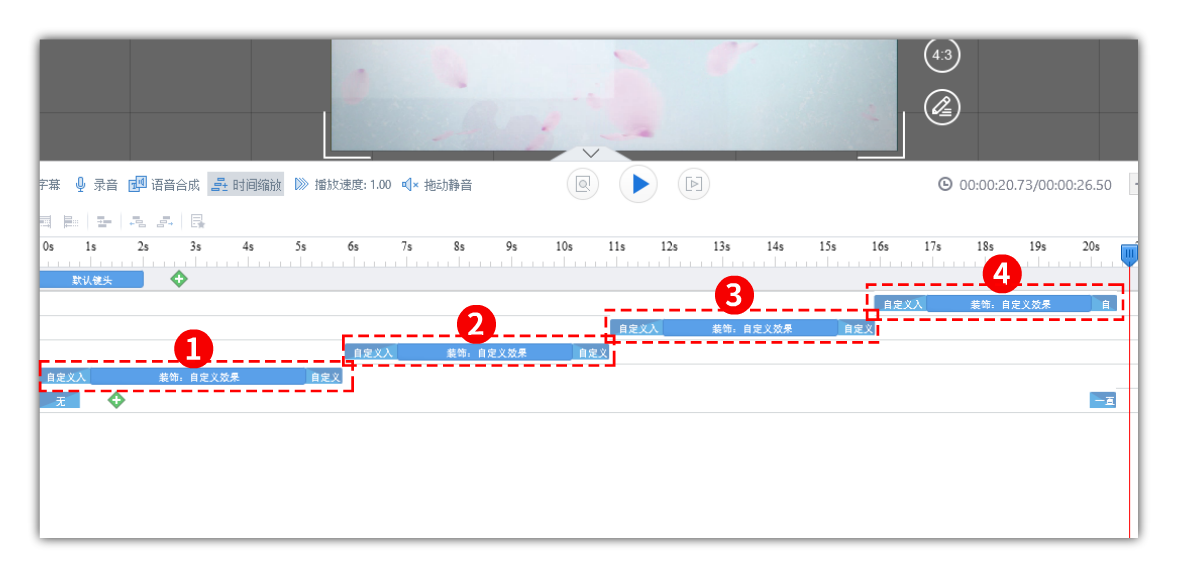
而①->②->③->④的循环模式为:
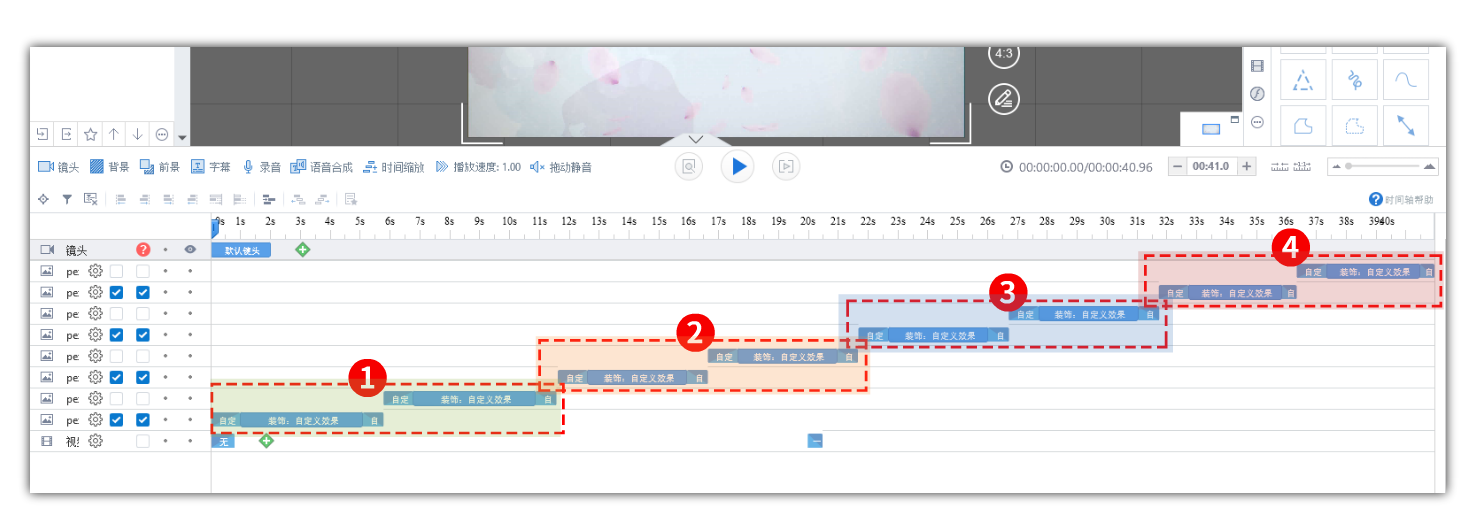
此时勾选“是否首循环坑位影响”选项,设置偏移量(偏移量可设为负数,表示提前出现),选择后续的轮播图片图层位置为“上层”。
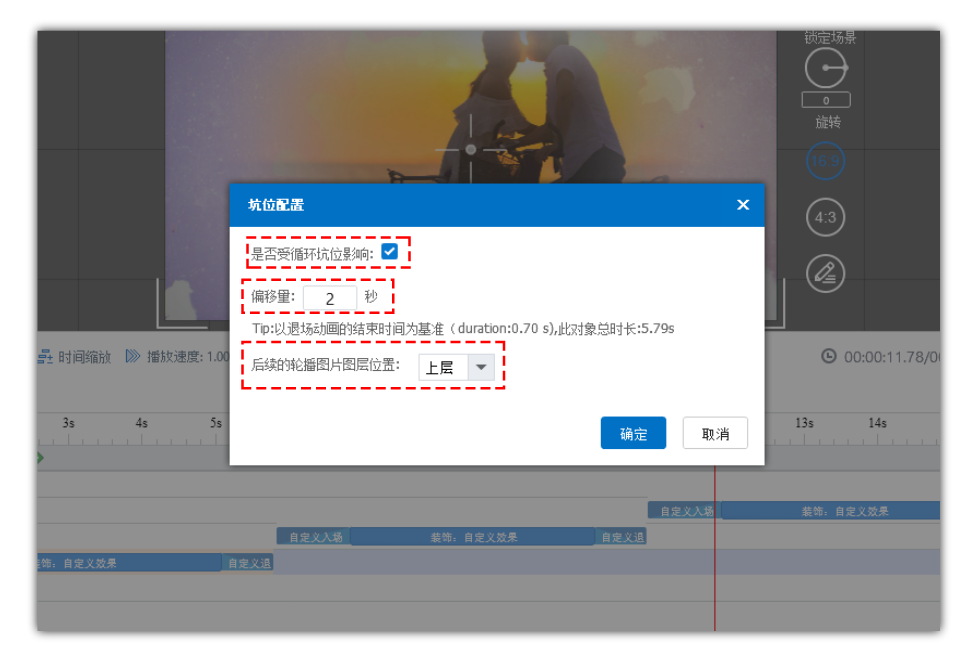
效果展示:

(5)镜头转换
在模板中添加别出心裁的镜头效果,可以更完美地呈现照片内容,让视频更加出彩。影像大师模板编辑器支持添加旋转、平移、缩放的镜头效果。
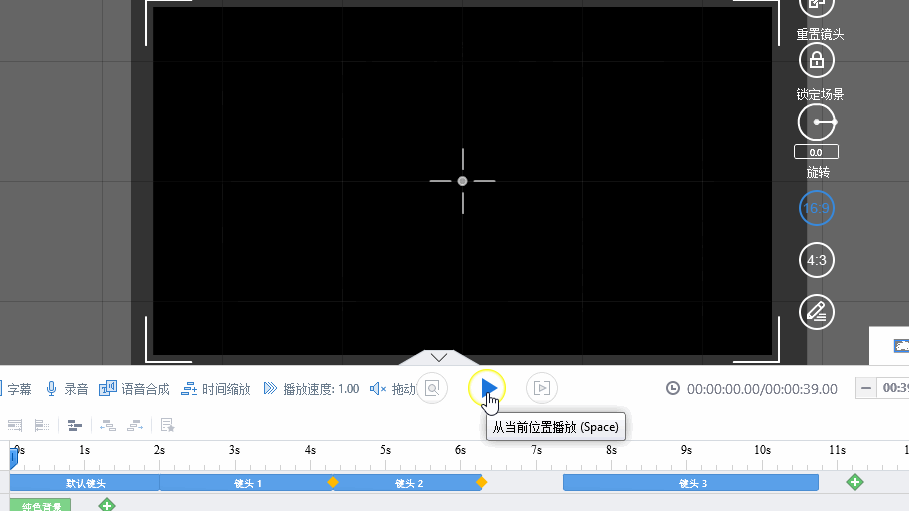
(6)场景过渡效果
添加过渡效果可以使两个场景的内容自然切换、过渡衔接。影像大师模板编辑器提供多种特色过渡动画,可自定义高级选项,轻松制作精美的照片视频。
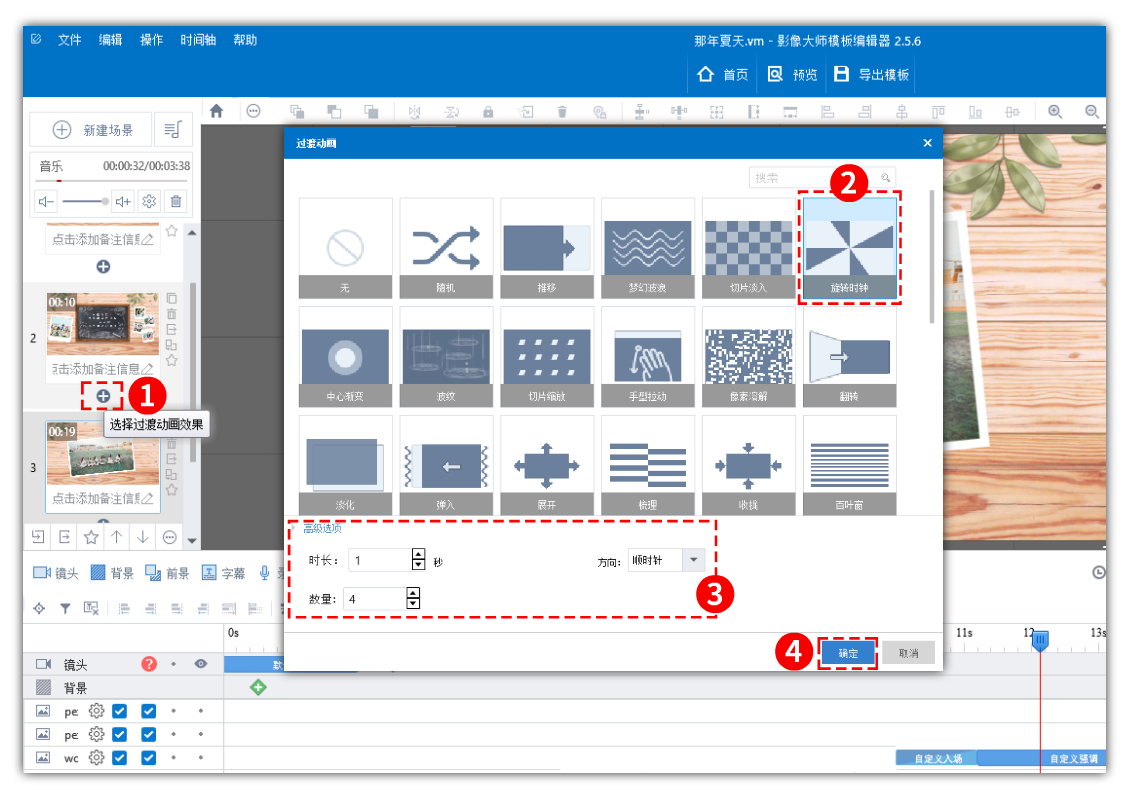
(7)前景装饰
8大类型、唯美吸睛,充分利用动态前景装饰点缀照片视频,营造强烈的视觉震撼,静态图片瞬间变身超级大片。
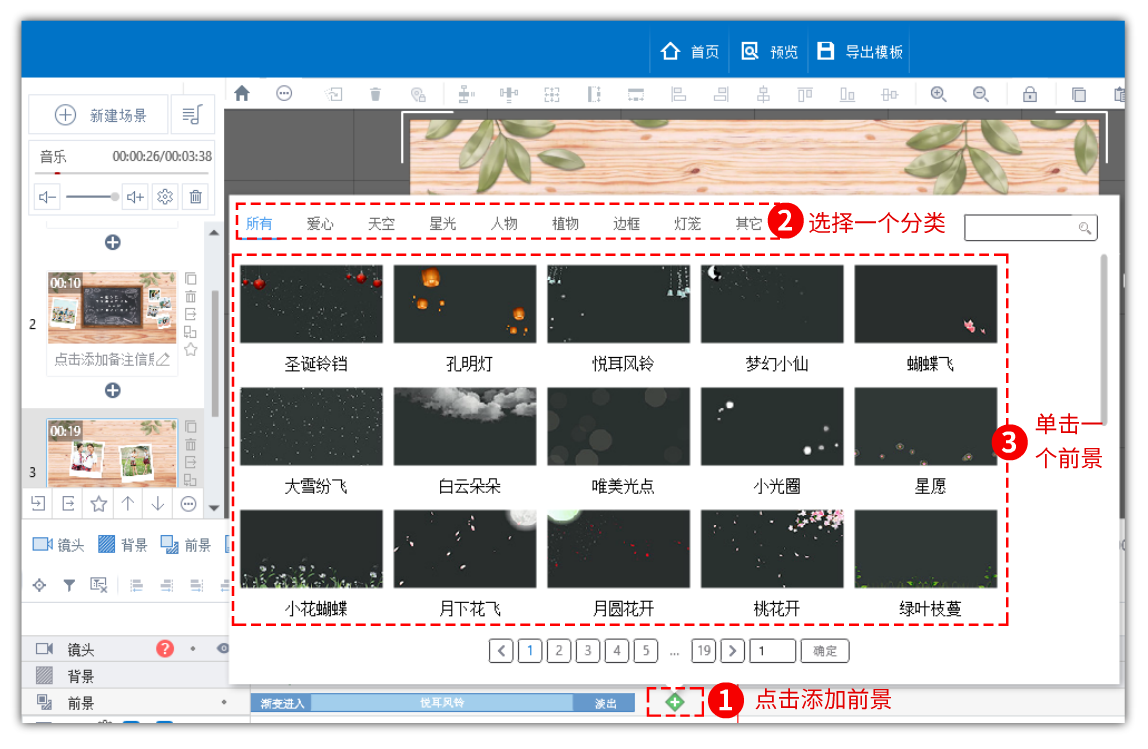
>>>修改在线模板:内容润色和调整
点击下载在线模板,按需要调整内容,替换图文或添加装饰,自定义操作简单方便。
(1)改变图片的显示时长
首先,点击时间轴“+”增加场景时间,确保场景有足够的时长可以移动元素动画条
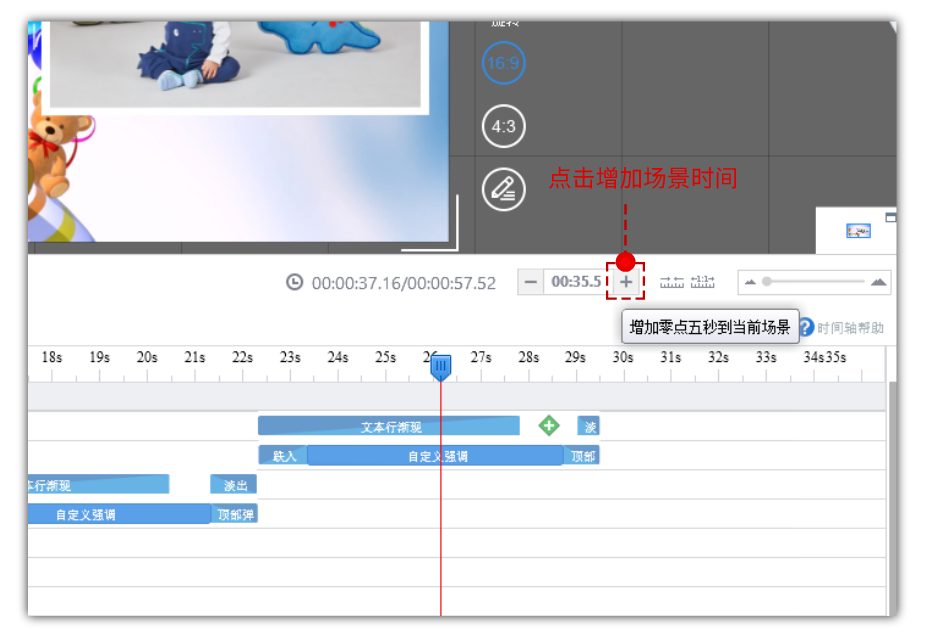
按住Alt键,鼠标左键拖动框选需要改变时长的图片的退场动画及其后面所有图层的动画条(主要是图片跟文字,其他的可以不用移动),在时间轴中整体往右拖动即可改变指定图片的显示时长
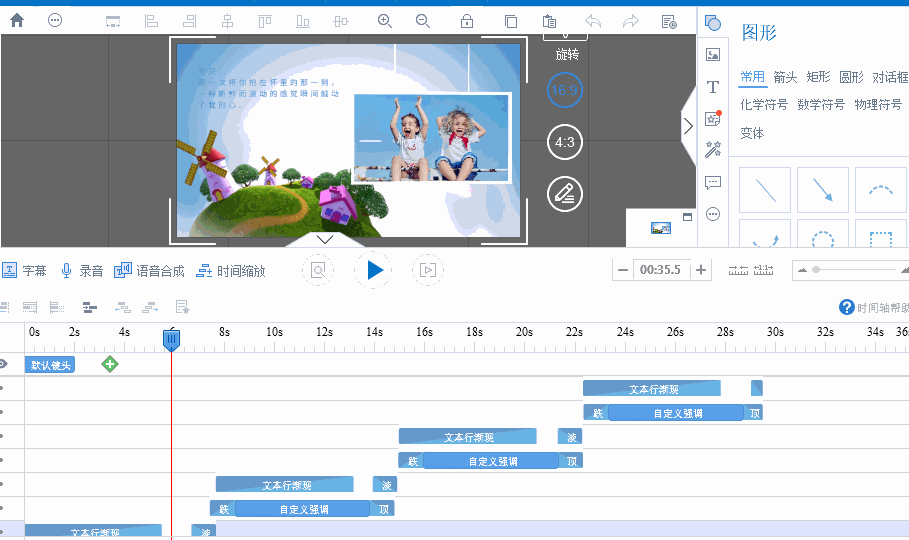
改变图片的显示时长后,若图片勾选了可循环坑位,需要点击“配置”图标,重新设置图片的偏移量
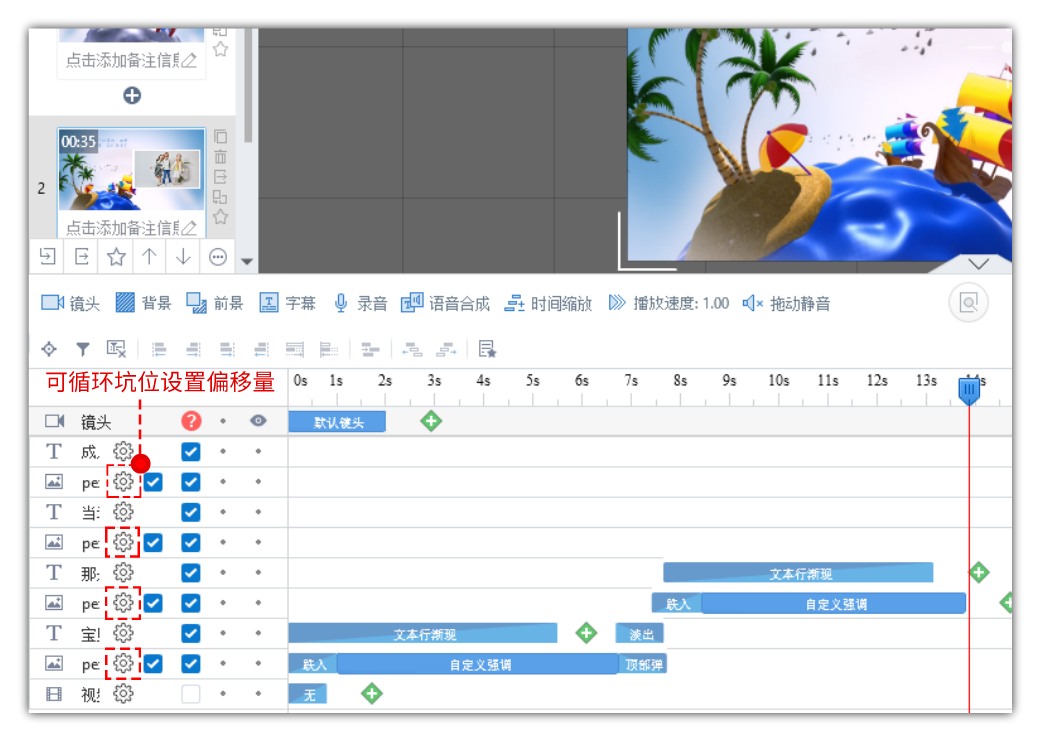
注意: 一个元素对象的完整动画包括从进场到退场,若改变了一个图片文件的显示时长而不移动后面的图层动画,会出现图片重贴问题,上面图层挡住下面图层。
偏移量的计算: 偏移量就是添加图片出现的时间,从图层的退场时间结束开始计算。只要场景时间增加了,所有轮播坑位的偏移量都要修改。场景跟图层对象时间减少还是增加偏移量都需要重新计算。
(2)添加蒙版和前景
选中添加的图片对象,在右侧图片的属性栏中找到“装修效果”按钮并点击
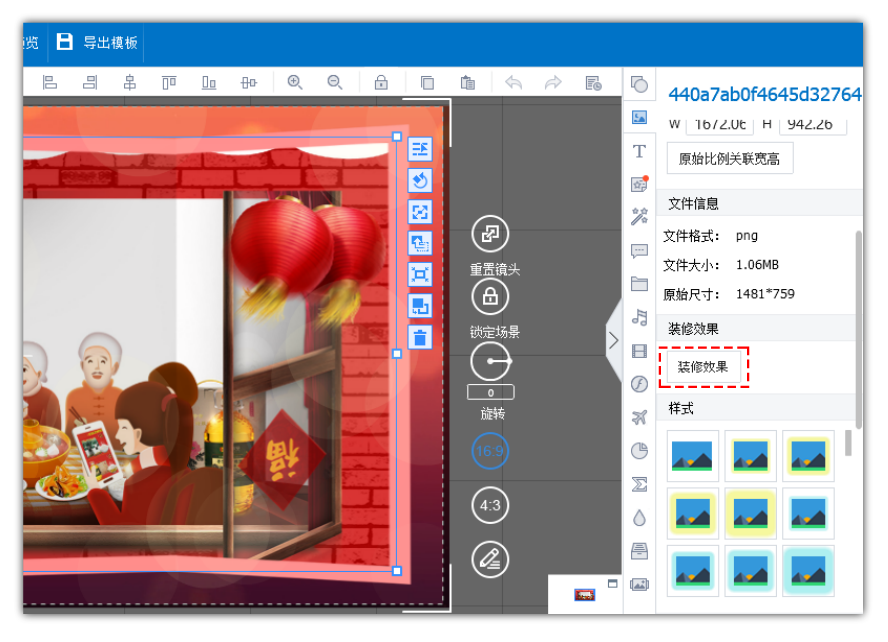
选择蒙版形状或前景窗口,可使用默认预设效果,也可自定义,单击选中任意蒙版或前景,调整W(宽)和H(高)的值,水平和垂直项可移动图片调整至最佳呈现状态。添加的前景大概是相框,W跟H是调整前景的高宽,水平和垂直是移动相框。
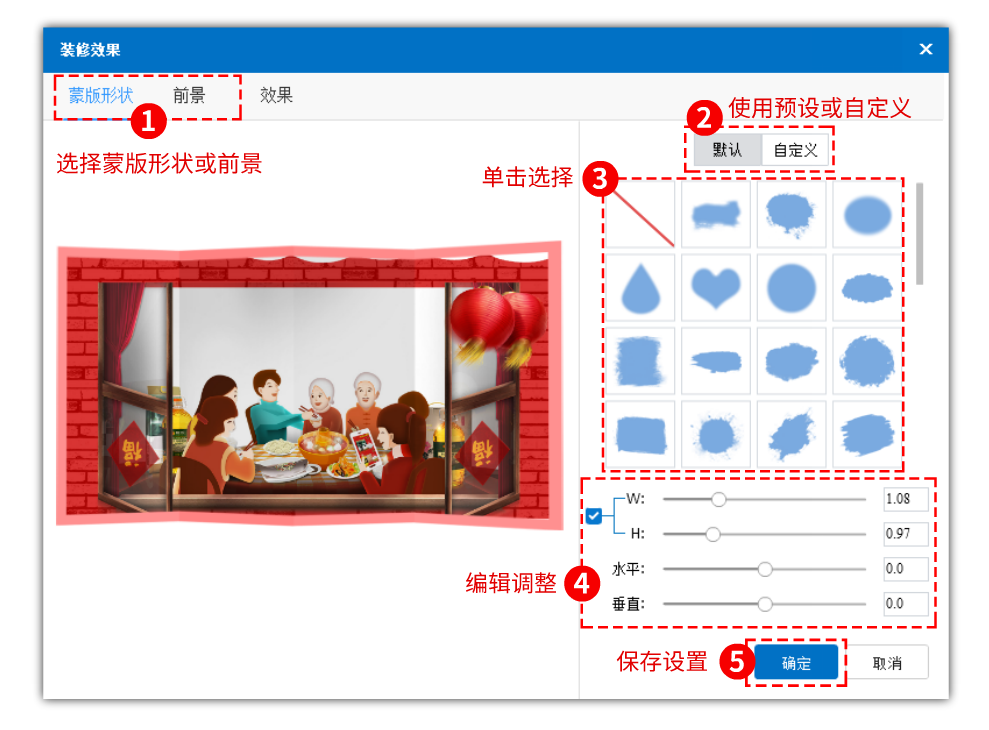
(3)添加和删除元素对象
添加元素对象:直接添加元素对象,可在时间轴中调整其进场、退场动画和时间,勾选坑位或循环坑为,修改偏移量即可。
删除元素对象:如果同一时间只有一个元素图层,删除后需要移动后面的图层到前面来(否则在播放视频时会出现一段空白),最后还需要减少场景时间,修改偏移量(场景时间无论添加还是减少,偏移量都会有误差,需要重新修改)。
(4)批量选中移动元素对象
在影像大师中已添加图片并导出工程后,可在影像大师编辑器中打开工程进行编辑。Alt+鼠标左键拖动框选元素对象或按住Ctrl键,鼠标单击选中多个元素对象,可在时间轴中同时移动编辑元素对象。然后,修改轮播坑位的配置即可导出模板直接使用。
3.时间轴和动画效果
影像大师模板编辑器强大的时间轴功能可控制每个场景中元素的播放顺序与时长。根据时间顺序,配合图文、镜头、背景、字幕、语音,完美地呈现照片视频的每一个细节。
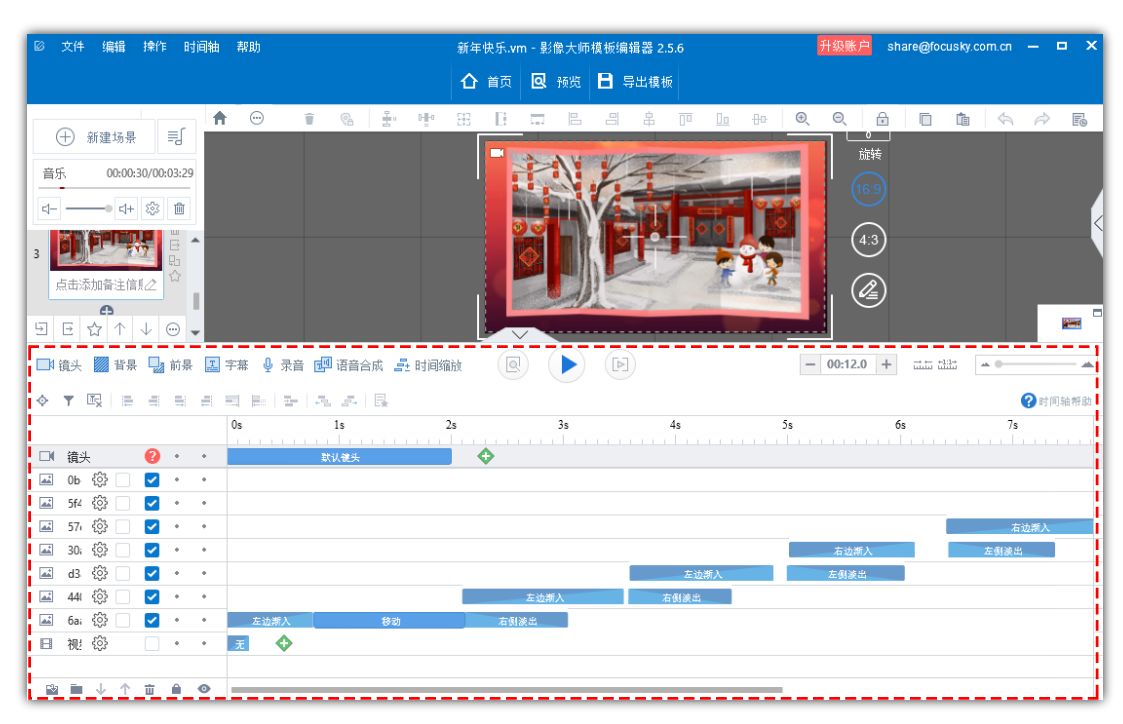
为每个添加的元素对象设置精美生动的动画效果,提高照片视频的魅力。丰富的进场、强调、退场动画使静态内容动态化,有效地增强视觉效果。 点击“+”进入动画添加界面,单击选择一种动画效果并设置其高级选项,“确定”保存设置。
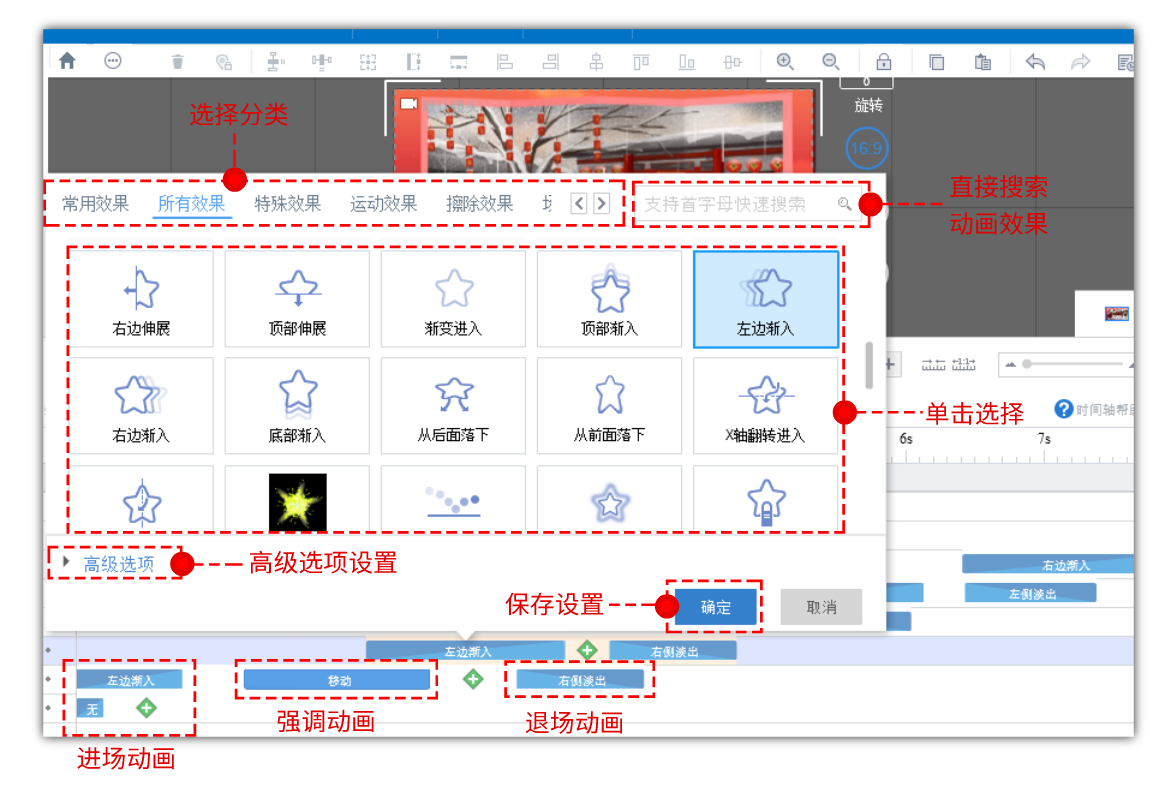
影像大师模板编辑器支持自定义动画效果,双击任意元素的进场/强调/退场动画条,在小窗口中选择自定义选项,单击高级选项中的“编辑自定义动画”按钮。
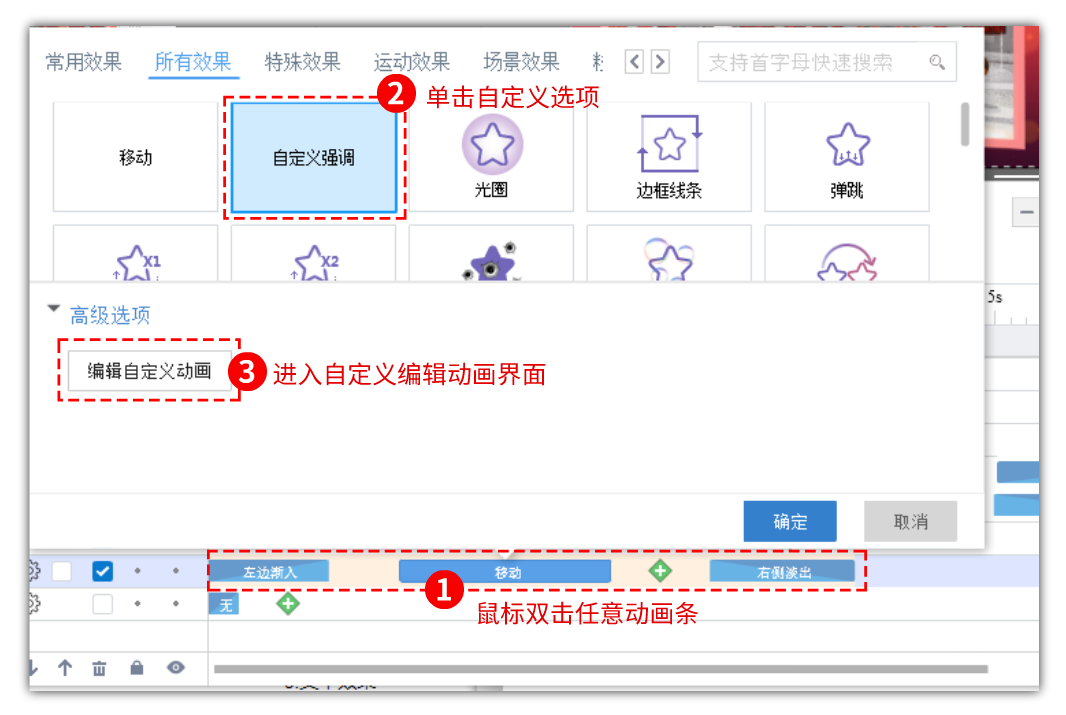
在编辑自定义动画界面中,可自定义动画动作的节点、调整动画动作参数、选择任意动画函数,然后预览、导出/导出动画效果,点击“确定”保存自定义设置。
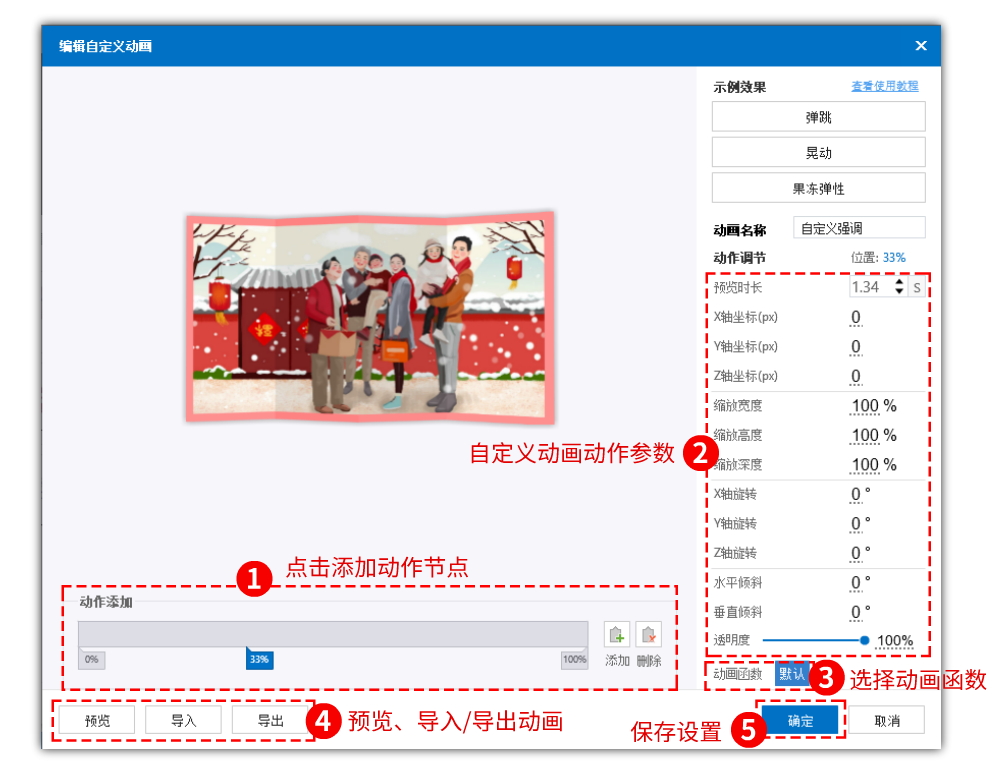
动画函数预览:
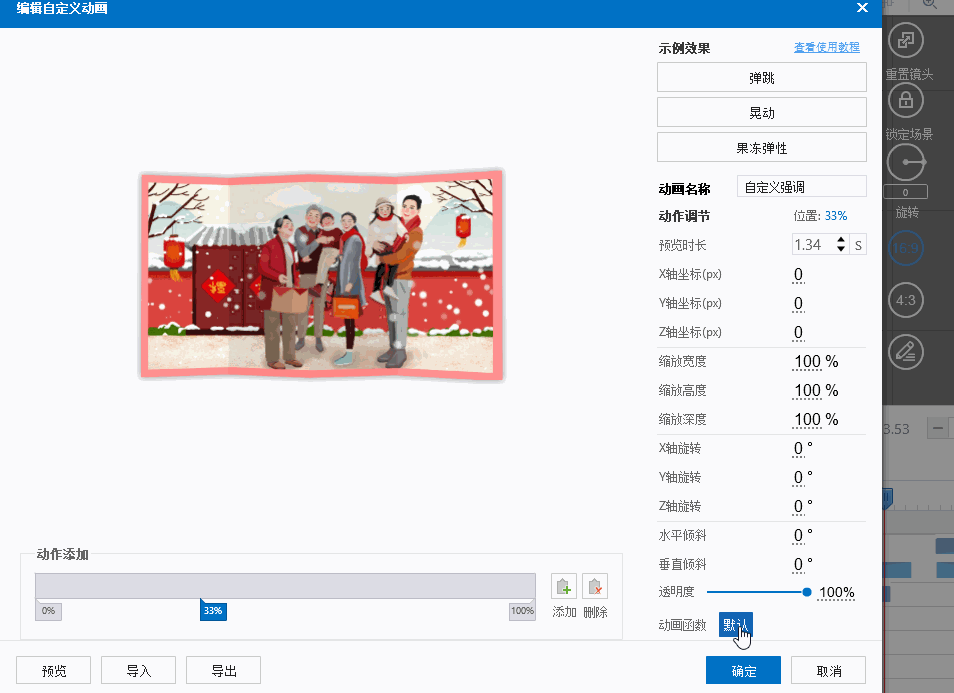
4.导出模板
编辑好新模板内容后,点击菜单栏中的“导出模板”按钮,在弹出的窗口中,可选择替换场景缩略图及坑位缩略图,替换的自定义缩略图大小为:场景(157px * 100px)、坑位(220px * 170px)。
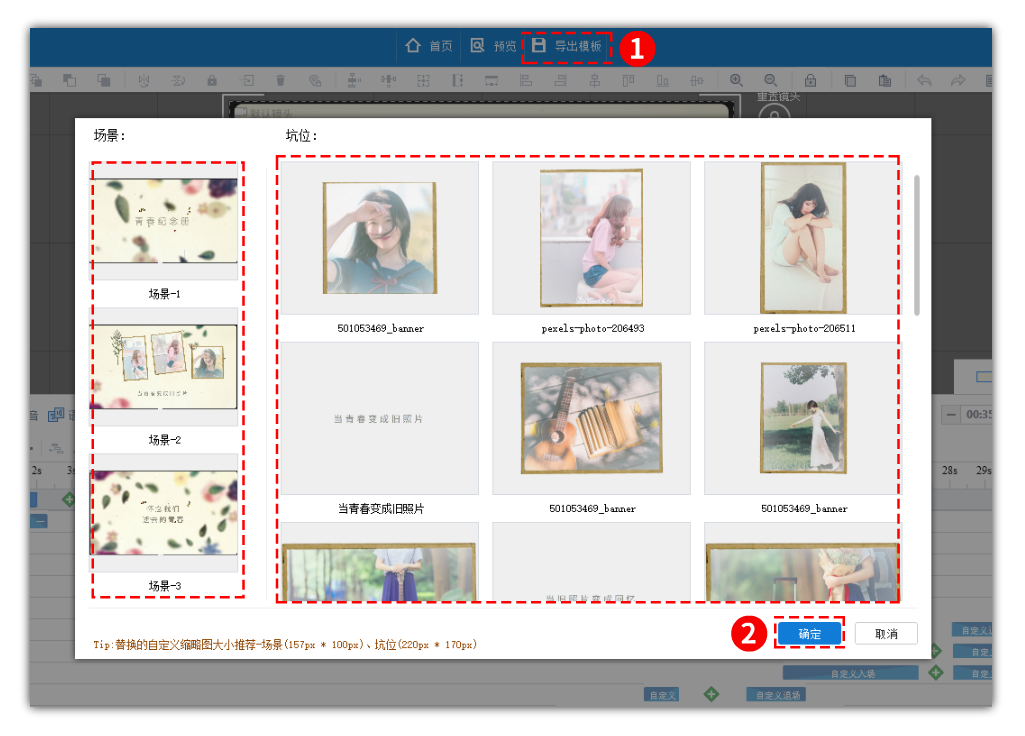
然后点击“确定”按钮,选择保存路径、命名模板即可保存新建模板至本地。